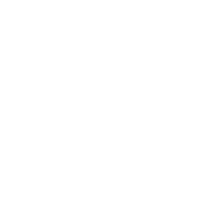رفع مشکلات چیت
سهشنبه، ۲ بهمن ۱۴۰۳
چگونه مشکل اجرا نشدن چیت حل کنیم؟!
1 - خاموش کردن آنتی ویروس های سیستم
غیرفعال کردن بهصورت موقتدر این آموزش ویندوز ۱۰ قصد داریم شما را برای متوقف کردن دائم و موقت برنامه Windows Defender Antivirus راهنمایی کنیم.
اگر قرار است فقط یکبار وظیفهی خاصی را با کامپیوتر خود انجام دهید و آنتی ویروس ویندوز مانع آن است، لازم نیست Windows Defender دائم غیرفعال شود و میتوانید بهطور موقت اینکار را انجام دهید.
برای غیرفعال کردن موقت این خصوصیت امنیتی ویندوز روی دستگاهتان میتوانید از این راه اقدام کنید:
۱. منوی استارت را باز کنید.۲. Windows Security را در این منو جستوجو کنید و گزینه اول آن را کلیک کنید.۳. روی تب Virus & threat protection کلید کنید.۴. در پایین قسمت Virus & threat protection settings گزینهی Manage setting را کلید کنید.
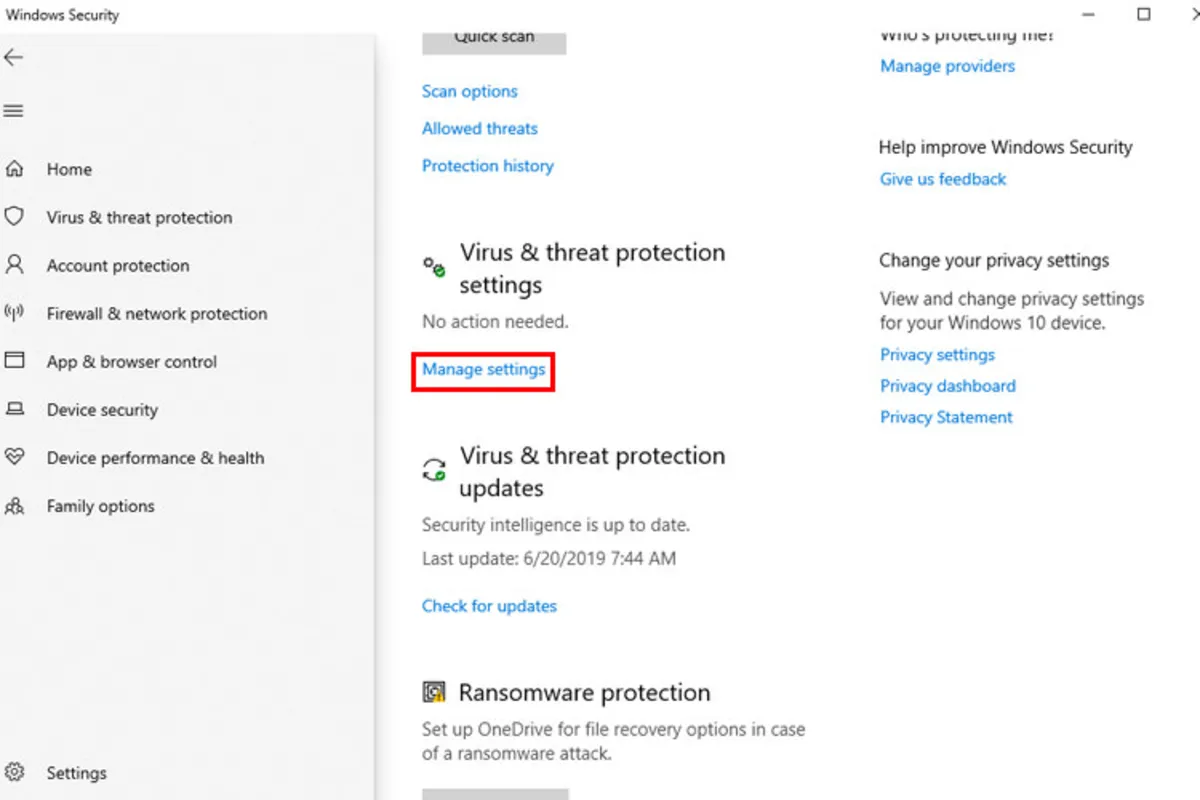
۵. با کلید کردن روی دکمهی Real-time protection و تغییر آن به Off آنتیویروس ویندوز غیرفعال میشود.
بعد از کامل کردن این مراحل ویژگی Real-time protection آنتیویروس غیرفعال میشود و شما میتوانید برنامهی مورد نظرتان را نصب کنید یا کاری که قبلا به شما اجازه داده نمیشد را انجام دهید.
اگر میخواهید دوباره Real-time protection فعال شود، میتوانید مراحل قبل را انجام دهید و فقط در مرحلهی پنجم بهجای خاموش کردن کلید Real-time Protection آن را روشن (On) کنید؛ یا میتوانید با راهاندازی مجدد ویندوز این ویژگی را دوباره فعال کنید.
بااینحال راهکار بالا برای غیرفعال کردن دائم نیست و فقط هنگامی که میخواهید یک وظیفهی خاص را توسط ویندوز انجام دهید، مناسب است.
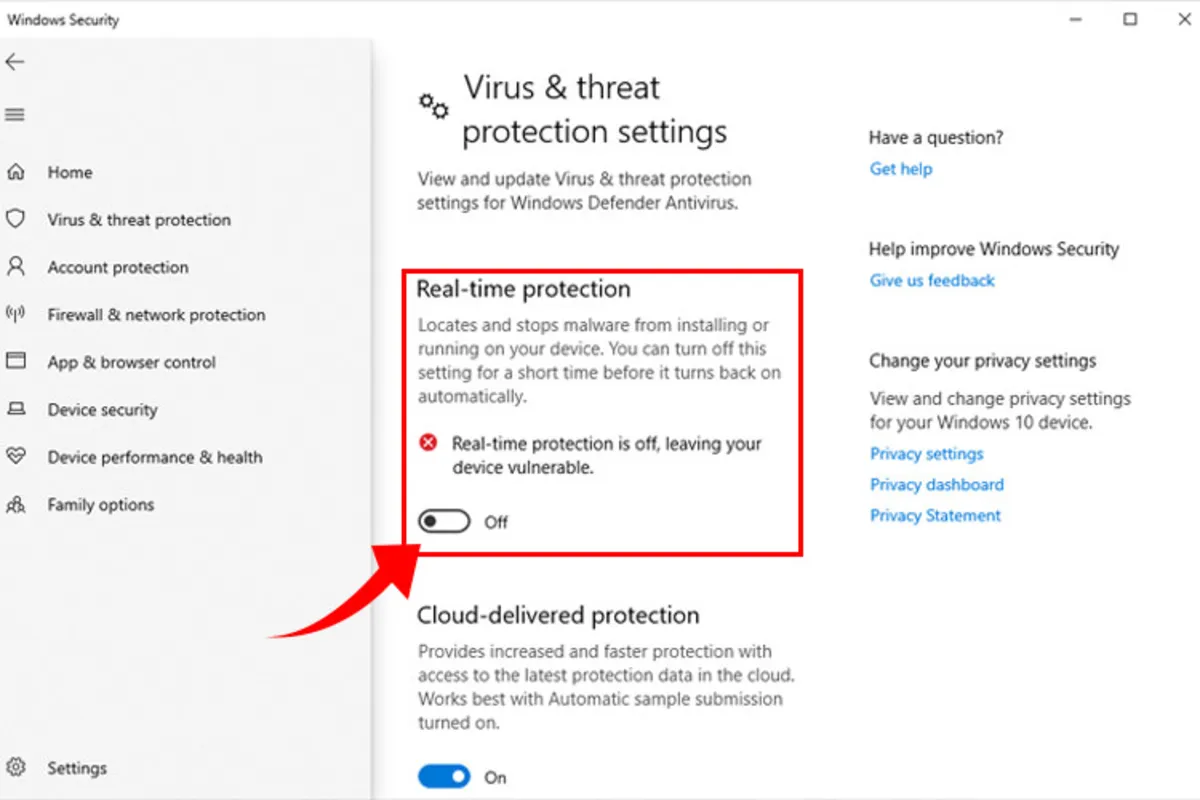
غیرفعال کردن دائم Windows Defender Antivirus به کمک Group Policy
در ویرایشهای Pro و Enterprise ویندوز ۱۰ شما میتوانید به کمک ویرایشگر Local Group Policy به شکل دائم برنامهی Windows Defender Antivirus را غیرفعال کنید. برای اینکار لازم است مراحل زیر را انجام دهید:
۱. منوی استارت را باز کنید.۲. عبارت gpedit.msc را جستوجو کنید و اولین گزینه در بالای صفحه، که ویرایشگر Local Group Policy است را باز کنید.۳. در ویرایشگر Local Group Policy به مسیر Computer Configuration > Administrative Templates > Windows Components > Windows Defender Antivirus بروید.۴. روی فایل Turn Off Windows Defender Antivirus دابلکلیک کنید.
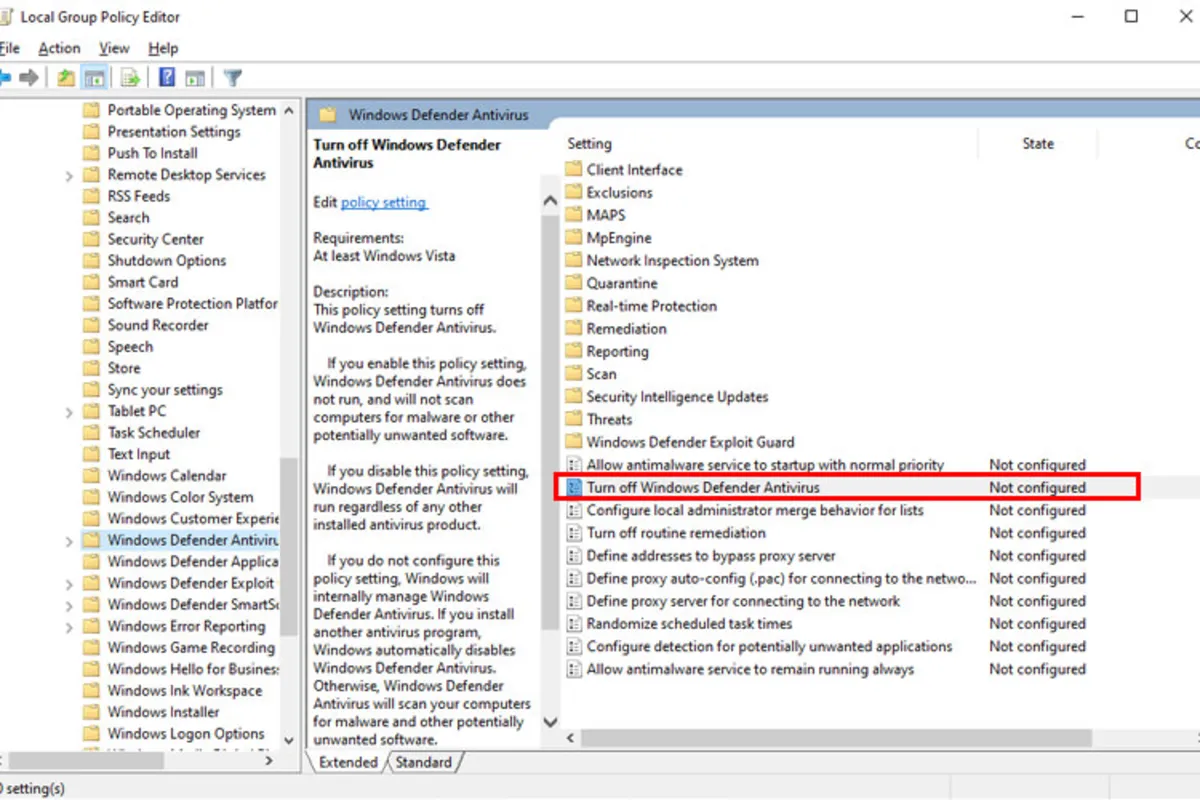
۵. در پنجرهی باز شده گزینهی Enabled را کلید کنید تا Windows Defender غیرفعال شود.
سپس روی کلید Apply کلید کنید تا تغییرات اعمال شود و بعد میتوانید دکمه OK را بزنید.۷. با ریستارت کردن دستگاه ویندوز را دوباره راهاندازی کنید.
بعد از اتمام مراحل بالا و راه اندازی دوباره، آنتیویروس پیشفرض ویندوز ۱۰ بهصورت دائم روی دستگاهتان غیرفعال شده است. احتمالاً بعد از انجام این عمل همچنان آیکون سپر در نوار وظایف شما وجود داشته باشد. باید بدانید این آیکون برنامهی Windows Security است؛ نه خود آنتیویروس ویندوز. پس اگر مراحل بالا را کامل انجام داده باشید، میتوانید مطمئن باشید آنتیویروس ویندوز شما غیرفعال شده است.
بااینحال میتوانید در صورت تمایل دوباره برنامهی Windows Defender را فعال کنید؛ تنها کافیاست مراحل قبل را انجام دهید، ولی در مرحلهی ۵ که گزینهی Enabled را انتخاب کردید این بار باید گزینه Not Configured را انتخاب کنید و پس از اعمال تغییرات دستگاهتان را دوباره راهاندازی کنید.
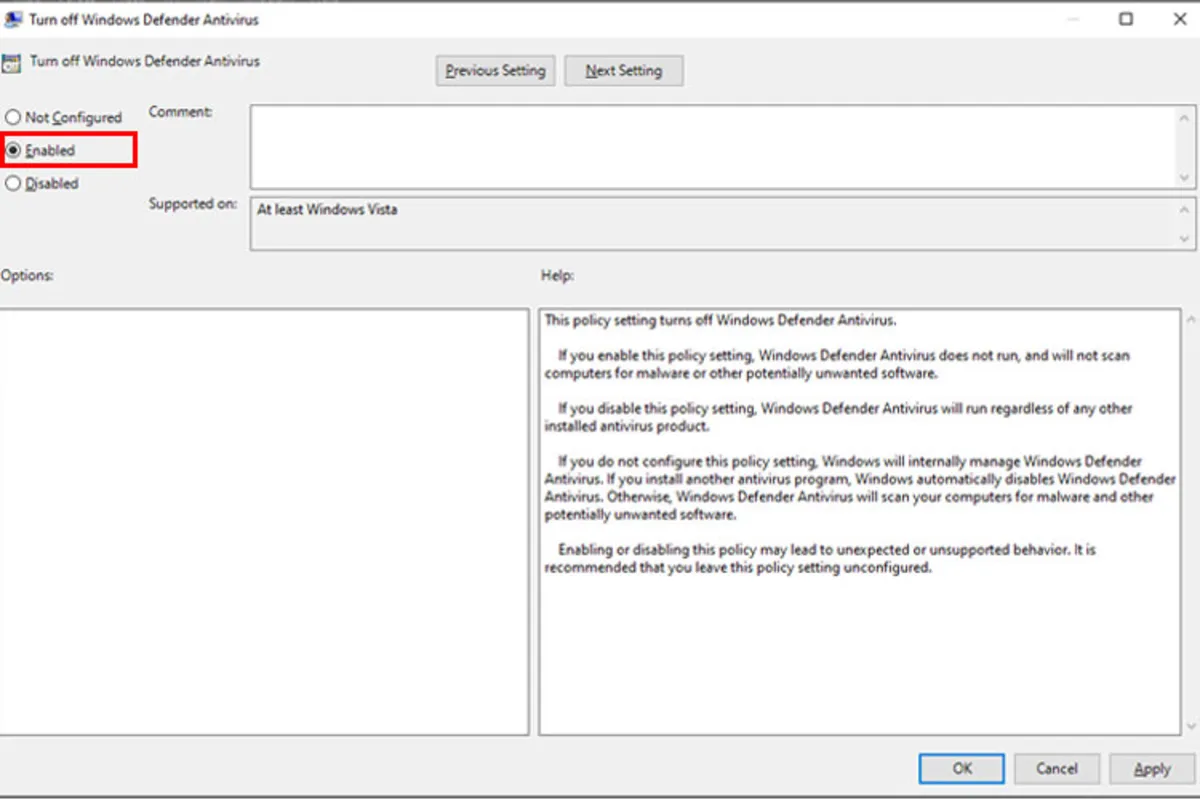
نحوه غیرفعال کردن Windows Defender Antivirus ازطریق رجیستری
در حالتی که به ویرایشگر Local Group Policy دسترسی نداشتید یا ویندوز ۱۰ نسخه Home را روی دستگاهتان نصب کردهاید، بازهم میتوانید ازطریق ویرایش بعضی گزینهها در Registry ویندوز برنامه آنتیویروس Windows Defender را بهصورت کامل غیرفعال کنید.
نکته: دستکاری رجیستری ویندوز خطرناک است و در صورت اشتباه در کار ممکن است صدمات جبرانناپذیری به سیستمعامل شما وارد شود. توصیه میشود قبل از انجام کار موردنظر یک نسخه پشتیبانی کامل از کامپیوتر خود بگیرید.
برای غیرفعال کردن Windows Defender Antivirus بهطور کامل باید بخشهایی از رجیستری ویندوز را به صورتی که در زیر تشریح شده است ویرایش کنید:
۱. منوی استارت را باز کنید.۲. Regedit را در منو استارت جستوجو کنید و گزینه Registry Editor را باز کنید.۳. به مسیر HKEY_LOCAL_MACHINE\SOFTWARE\Policies\Microsoft\Windows Defender در ویرایشگر رجیستری بروید. نکته: میتوانید با کپی و چسباندن Copy/Paste مسیر بالا در نوار آدرس Registry سریعتر به مسیر مدنظر دسترسی پیدا کنید.۴. روی پوشه Windows Defender کلید راست کنید و New را انتخاب کنید سپس DWORD (32-bit) Value ایجاد کنید.
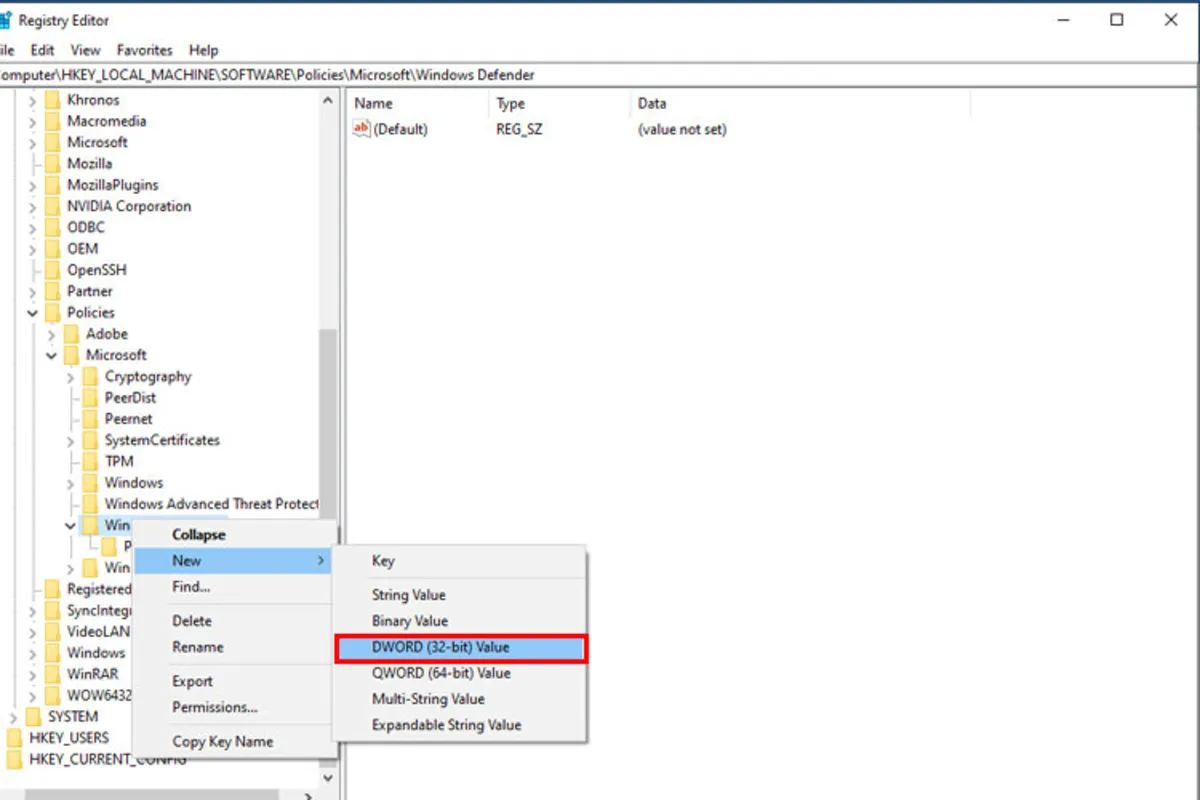
۵. نام فایل را DisableAntiSpyware قرار دهید و کلید Enter را فشار دهید.۶. روی فایل جدیدی که ساختهاید دابل کلیک کنید و مقداری که در Value Data قرار دارد را از صفر به یک تغییر دهید.
۷. روی دکمه OK کلید کنید.۸. ویندوز را دوباره راهاندازی کنید.
مانند قبل با انجام این مراحل برنامهی آنتیویروس Windows Defender غیرفعال میشود و از سیستم شما دیگر محافظت نمیکند.
اگر خواستید دوباره آنتیویروس ویندوز فعال شود، مراحل قبل را دنبال کنید؛ فقط در مرحلهی ۶ روی فایلی که ساختیم بهنام DisableAntiSpyware راست کلیک کرده و گزینهی Delete را انتخاب بزنید. سپس بعد از راهاندازی مجدد سیستمعامل برنامهی آنتیویروس ویندوز دوباره فعال میشود.
توصیه
با اینکه روشهای متعددی برای غیرفعال کردن Windows Defender وجود دارد؛ توصیهی ما به شما این است که حتماً روی سیستم خود یک نرمافزار آنتیویروس داشته باشید.
بااینحال ممکن است در شرایطی قرار بگیرید که غیرفعال کردن این ویژگی تنها گزینه باشد. اگر از نرمافزار آنتیویروس دیگری استفاده میکنید، لازم نیست Windows Defender را غیرفعال کنید و در هنگام نصب آنتیویروس جدید این کار بهصورت خودکار برای شما انجام میشود.
اگر به هر دلیلی Windows Defender Antivirus را نمیپسندید، میتوانید گزینههای دیگر مانند Bitdefender، Kaspersky یا Norton و خیلی گزینههای دیگر را در نظر بگیرد.
فعال کردن CPU Virtualization در بایوس
قابلیت مجازی سازی یکی از خصوصیاتی است که بر روی هر دو مدل از پردازنده های Intel و AMD قرار داده شده است. این قابلیت به پردازنده اجازه می دهد که به شکل یک پردازنده چندگانه فعالیت کند. این خصوصیت باعث می شود تا سیستم عامل بطور موثر و کارآمد از تمام قدرت CPU استفاده کرده تا با سرعت بیشتری در حالت مجازی سازی فعالیت کند. این ویژگی برای اجرای بهتر بسیاری از ماشین های مجازی نیز موثر بوده و لازم است تا آن را حتما فعال کنید.
مجازی سازی پردازنده یا همان CPU Virtualization با توجه به نوع کارخانه سازنده می تواند نام های متفاوتی داشته باشد. در پردازنده های اینتل این خصوصیت با نام Intel Virtualization Technology و یا Intel VT شناخته می شود. در پردازنده های AMD نیز با نام AMD-V شناخته می شود.
صرف نظر از آنچه که این خصوصیت نامیده می شود ، همان ویژگی ها و خصوصیت ها را برای افزایش کارآیی و سرعت سیستم عامل فراهم می کند.متاسفانه در بیشتر پردازنده ها در بایوس این خصوصیت غیرفعال می باشد. در کامپیوترهای مختلف ، با برندهای مختلف ، این خصوصیت در بایوس وجود دارد و شما می توانید آن را فعال کنید. بعنوان مثال ما در اینجا قصد داریم تا این خصوصیت را در یک مادربرد Asus فعال کنید.
ابتدا کامپیوتر خود را Reset کرده و با زدن کلید F2 یا Del وارد محیط تنظیمات بایوس مادربرد خود شوید.
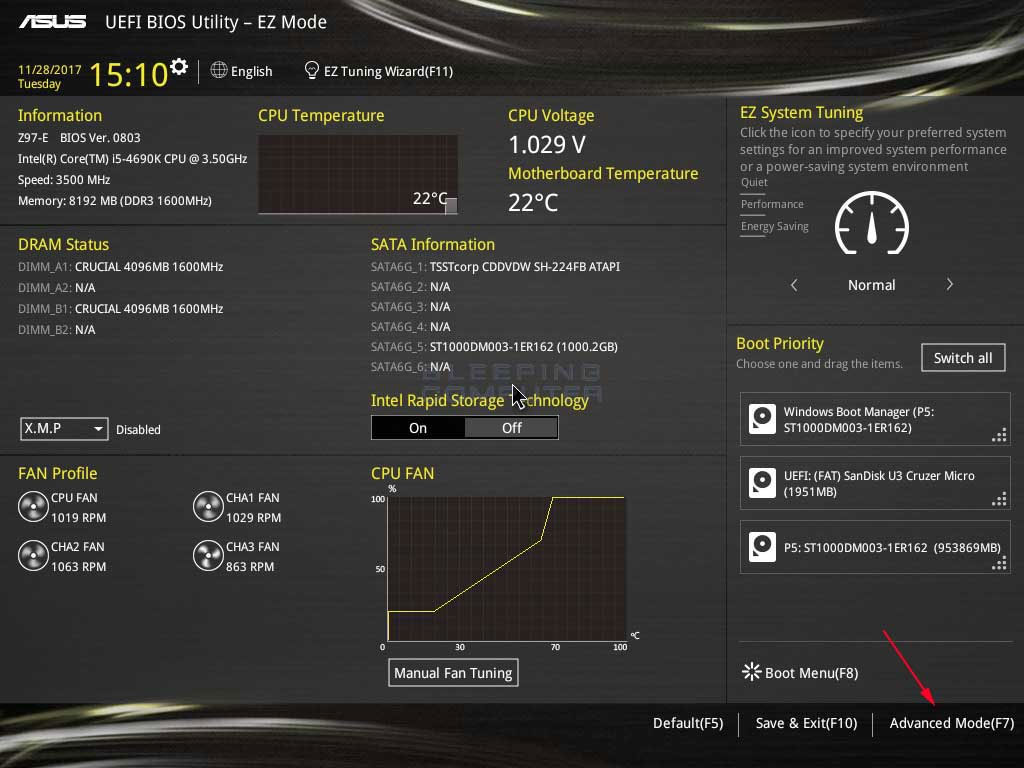
با توجه به نوع مادربرد شما وارد قسمت تنظیمات اصلی شوید. در این مادربرد ما کلید F7 را می زنیم تا وارد قسمت تنظیمات اصلی شویم.
در بایوس وارد قسمت Advanced و سپس وارد CPU Configuration شوید.
همانطور که در تصویر زیر مشاهده می کنید در اینجا این خصوصیت تحت عنوان Intel Virtualization Technology ذکر شده است. اگر در حالت Disable قرار دارد آن را Enable کنید.
تنظیمات بایوس را ذخیره کرده و از آن خارج شوید.
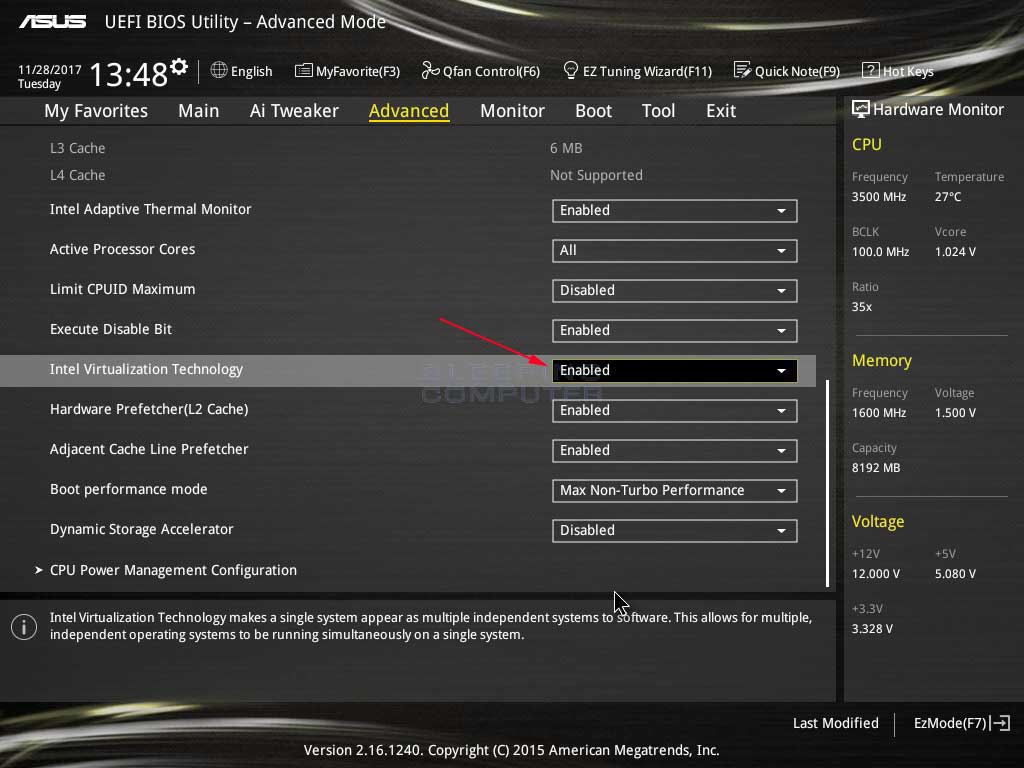
روشن و خاموش کردن فایروال ویندوز ۱۰ با Control Panel
برای فعالسازی (روشن کردن) فایروال در ویندوز ۱۰ به ترتیب زیر عمل کنید:
از منو استارت Control Panel را انتخاب کنید.
روی آیکن System and Security کلیک کنید.
صفحه Windows Defender Firewall نمایش داده می شود.
از منوی سمت چپ گزینه Turn Windows Defender Firewall on or off را انتخاب کنید.
در این بخش از تنظیمات فایروال گزینه هایی برای تنظیمات مربوط به شبکه های Public،Private،Domain وجود دارد که در ادامه آنها را شرح خواهیم داد.
Domain network settings:
در این قسمت میتوان تنظیمات Firewall را برای شبکه انجام داد.
Private Network Settings:
در این قسمت میتوان تنظیمات Firewall را برای شبکه محلی انجام داد.
Public Network Settings:
در این قسمت میتوان تنظیمات Firewall را برای شبکه عمومی انجام داد.
هرکدام از حالتهای فوق، دارای تنظیمات جداگانه شامل موارد زیر هستند:
Turn On Windows Defender Firewall
با انتخاب این گزینه Firewall برای شبکه مورد نظر در حالت فعال قرار خواهد گرفت.
Block all incoming connections, including those in the list of allowed apps
با انتخاب این گزینه تمامی ترافیکهای ورودی و خروجی محدود میشوند.
Notify me when windows defender firewall blocks a new app
با انتخاب این گزینه اگر Firewall نرم افزاری را محدود کند به کاربر اعلام خواهد کرد.
Turn off windows defender firewall
با انتخاب این گزینه Firewall برای شبکه مورد نظر غیرفعال خواهد شد.
پس از نصب مجدد ویندوز، این کار را به شدت انجام دهید!
روی Start کلیک راست کنید -> [Disk Management] را انتخاب کنید.
بعد، در زیر، C اصلی خود را پیدا کنید: Drive.
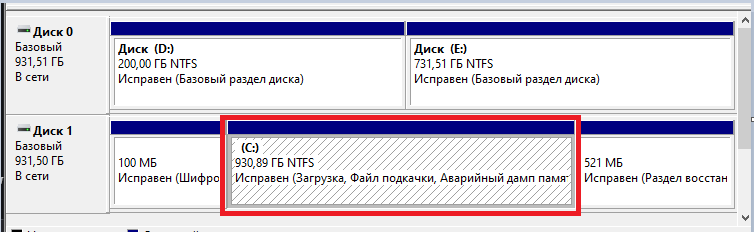
روی آن کلیک کنید و سپس از بالا Action -> Create virtual hard disk را انتخاب کنید.
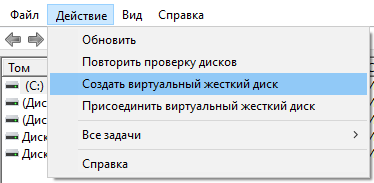
یک مکان را انتخاب کنید (Browse)، Desktop را انتخاب کنید و نام فایل 5 را وارد کنید، سپس روی Save کلیک کنید.
اندازه هارد دیسک مجازی را بر حسب مگابایت وارد کنید.
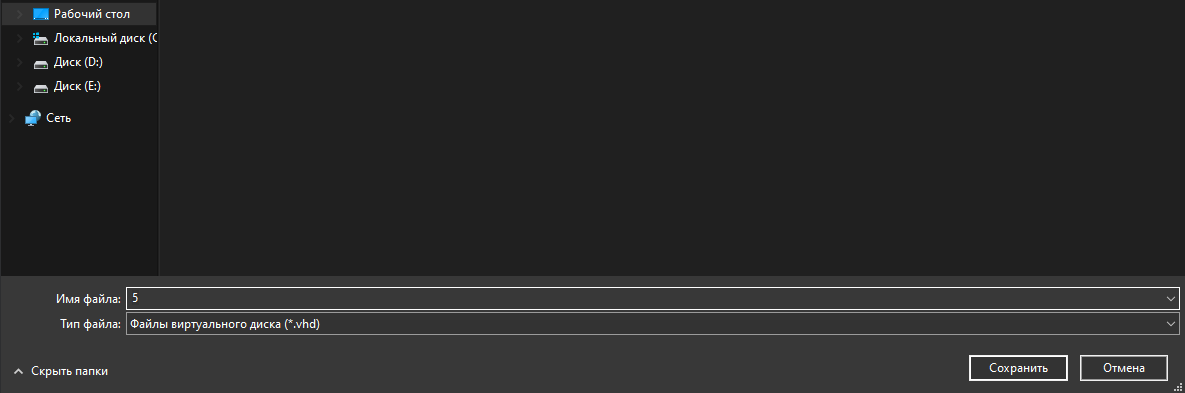
اگر می خواهید PUBG را با وزن 33 گیگابایت دانلود کنید، باید دو دیسک 25 گیگابایتی ایجاد کنید. این معادل 25600 مگابایت در هر دیسک است. این به شما 50 گیگابایت فضای دیسک می دهد. توصیه می شود آن را با رزرو ببرید، زیرا ممکن است هنگام بارگذاری بازی مشکلاتی ایجاد شود.
مثلا 25600 مگابایت را وارد می کنم و سپس OK می کنم.
یک دیسک جدید ظاهر شده است
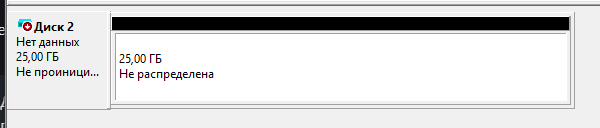
یک دیسک مجازی دیگر مانند دفعه قبل با همان اندازه ایجاد کنید، اما این بار نام فایل 6 خواهد بود.
در نتیجه چیزی شبیه به این بدست خواهیم آورد
در مرحله بعد، روی هر یک از دیسک های ایجاد شده -> RMB -> Initialize Disk کلیک کنید و MBR را انتخاب کنید، سپس روی OK کلیک کنید.
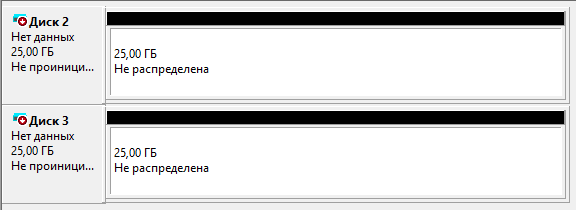
مطمئن شوید که 2 دیسک نمایش داده می شود.
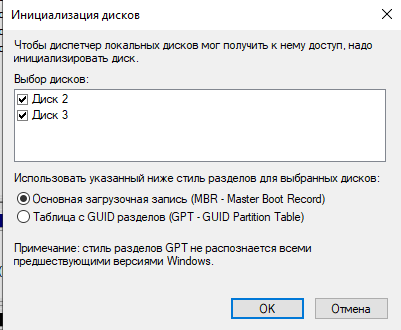
بعد، در جستجو، مدیریت ذخیره سازی را پیدا کنید.
روی ایجاد یک استخر و فضای دیسک جدید کلیک کنید.
مطمئن شوید که 2 دیسک ایجاد شده خود را می بینید، سپس روی Create Pool کلیک کنید.
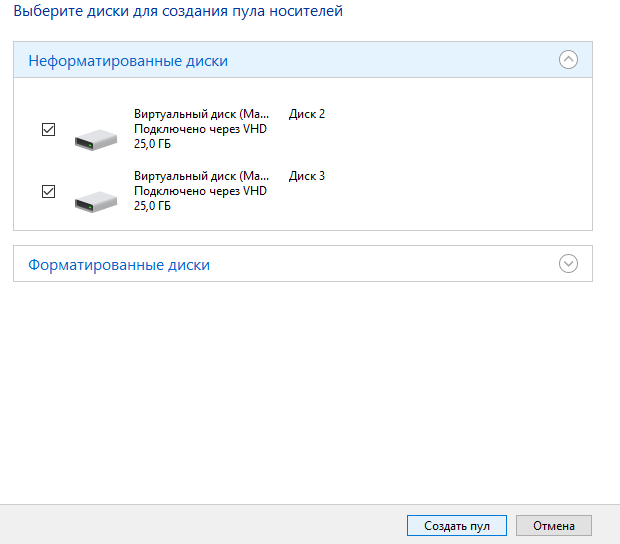
در اینجا می توانید یک حرف درایو را انتخاب کنید و مهمتر از همه، اندازه دیسک را مشخص کنید. در قسمت Size (حداکثر) ظرفیت استخر موجود را وارد کنید. در مورد من 48.2 است.
روی Create disk space کلیک کنید، پس از آن یک دیسک جدید خواهید داشت.
اکنون بررسی کنید که آیا درایو جدید شما با شماره سریال منحصر به فرد خود نمایش داده می شود یا خیر.